ESP32-D70 - Descargar documentacion y ejemplos
Modulo de desarrollo ESP32 Wifi Bluetooth Display 7.0' Tactil Capacitivo
ESP32-8048S070
Para funcionar correctamente este modulo requiere una fuente de alimentacion USB de al menos 2A, Los puertos USB de una PC o notebook deben ser USB3.0 (ya que los usb estandar son de 500mA) o debe colocar un hub USB con alimentacion propia
Descargue el siguiente archivo , en el mismo podra encontrar el manual de usuario, librerias y codigo de ejemplo.
Links de descarga:
Documentacion original
https://r2.lab1.tech/7.0inch_ESP32-8048S070.zip
Ejemplo con Squareline Studio + Arduino
https://r2.lab1.tech/ESP32-8048S070_SquareLineSettings.zip
Ejemplo LVGL text label + Arduino
https://r2.lab1.tech/ESP32-8048S070_Lvgl_TextLabel.zip
Ejemplo de configuracion Squareline Studio + Arduino IDE
1. Configurar fuentes de boards.
- Menu: File -> Preferences
- Agregar en "Additional board manager URL" la url : https://dl.espressif.com/dl/package_esp32_index.json
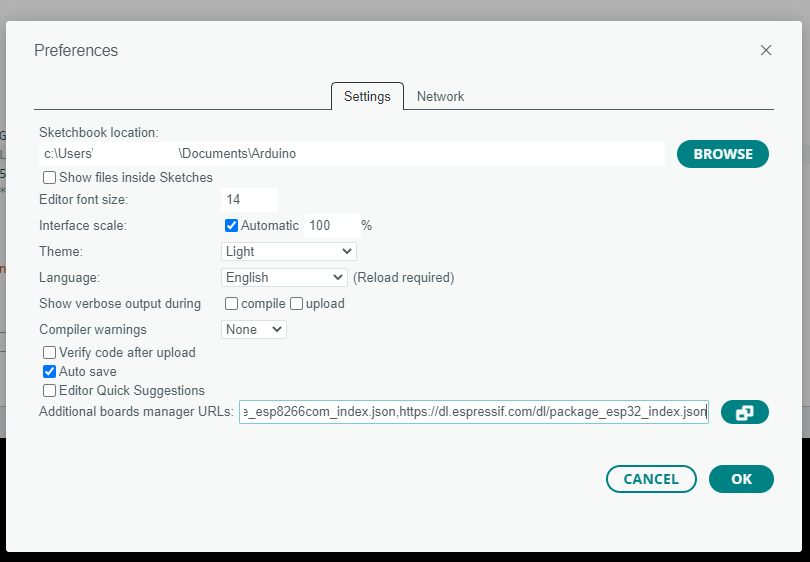
2. Instalar Boards Esp32's
- Menu: Tools -> Boards -> Boards Manager
- Buscar "esp32" , Instalar "esp32 Espressif System"
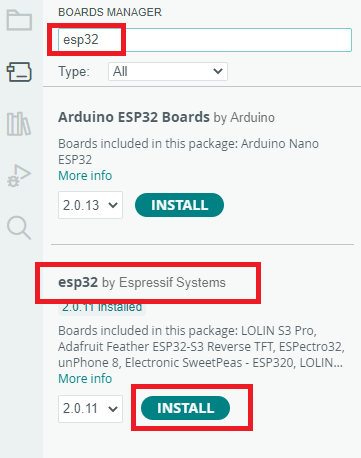
3. Configurar parametros de la board.
- *Menu: Tools -> Boards -> esp32 , Selecionar "ESP32S3 Dev Module"
- *Menu: Tools -> CPE Frequency: 240Mhz WIFI
- *Menu: Tools -> Flash Mode: QIO 80Mhz
- *Menu: Tools -> Flash Size: 16MB (128Mb)
- *Menu: Tools -> Partition Scheme: Default 4MB with spiffs (1.2MB APP/1.5MB SPIFFS)
- *Menu: Tools -> PSRAM: "OPI PSRAM"
- *Menu: Tools -> Programmer: Esptool
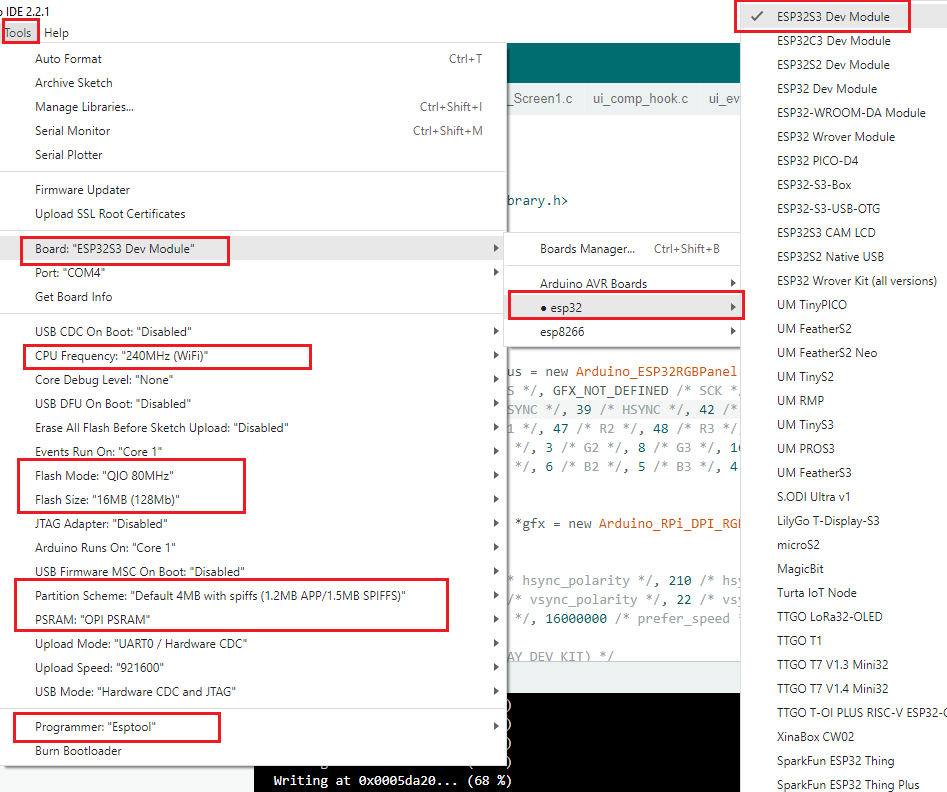
4. Instalar librerias necesarias
- Copiar el contenido de la carpeta "Libraries" que esta dentro del archivo zip https://r2.lab1.tech/ESP32-8048S070_SquareLineSettings.zip ==> C:\Users\TU USUARIO\Documents\Arduino\libraries
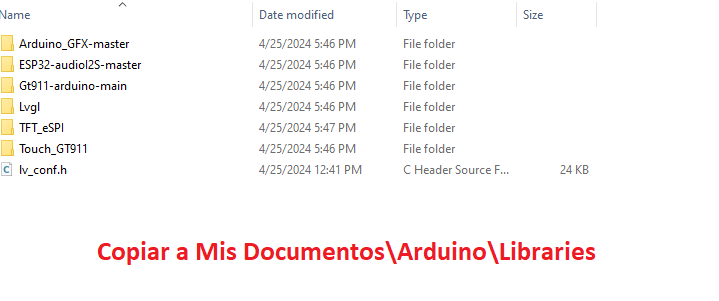
5. Instalar SquareLine Studio
6. Crear Proyecto
- *Menu: File -> New
- *Selecionar "Arduino"
- *Colocar nombre de proyecto , resolucion: 800 / 480 , color depth: 16 bit swap , LVGL Version: 8.3.6
- *Presionar el boton"CREATE"
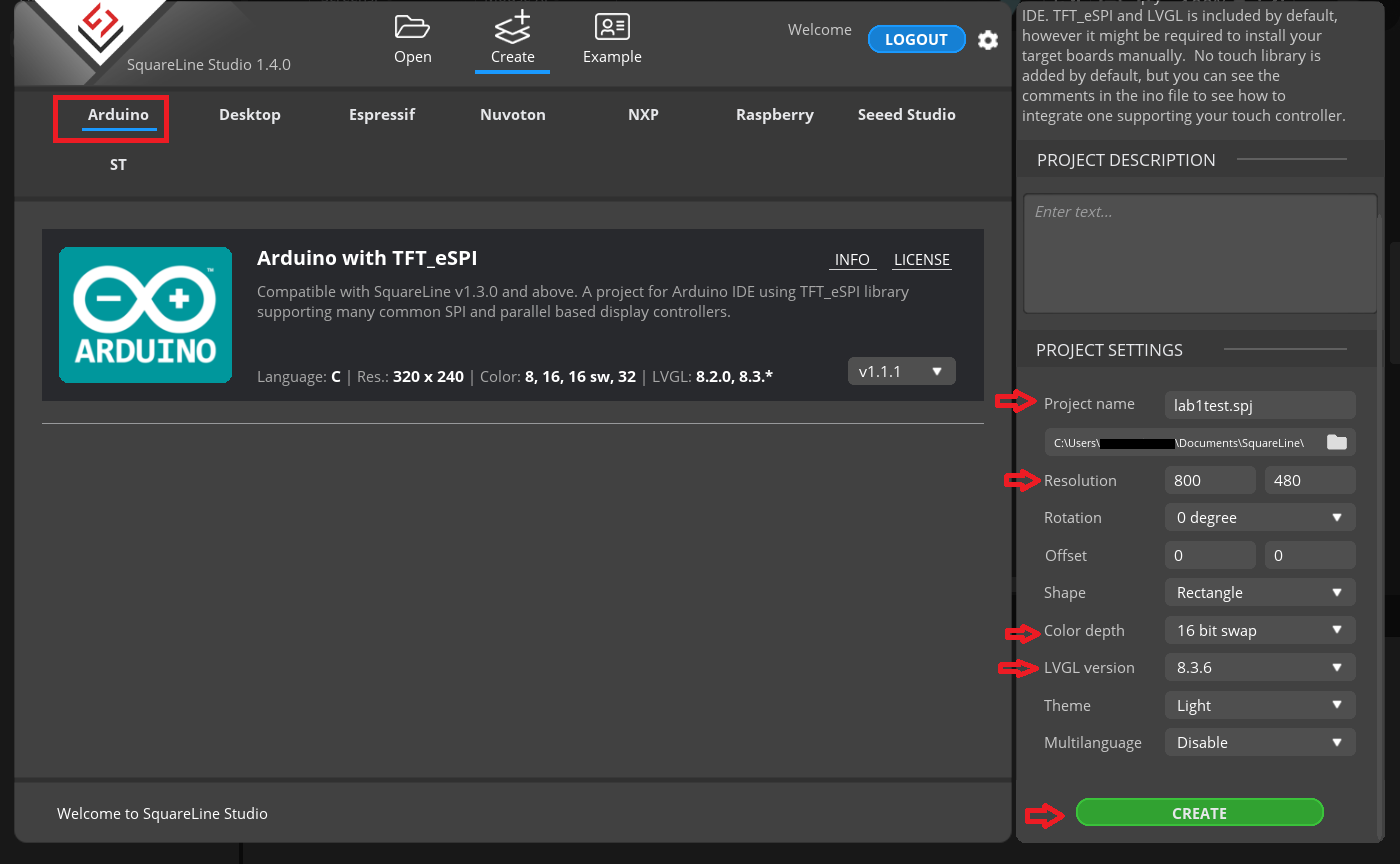
- *Diseñar pantallas / agregar elementos , etc
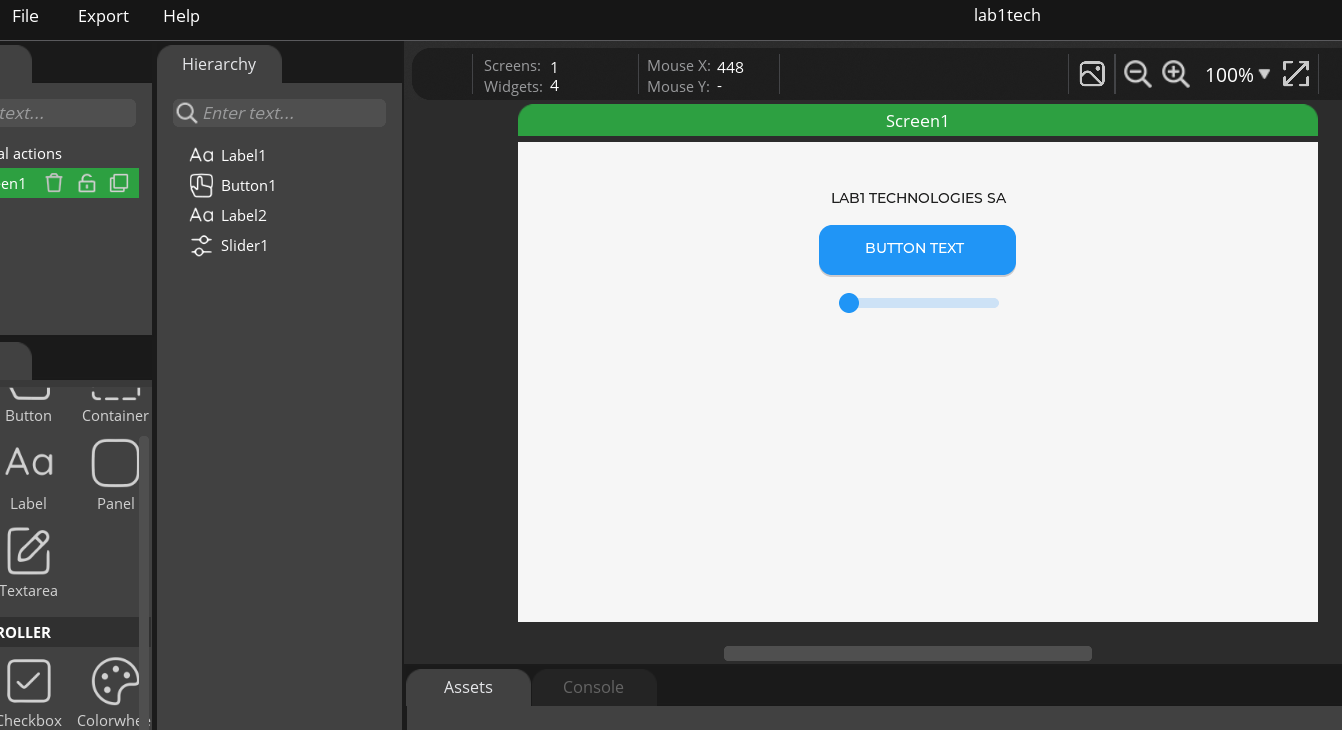
7. Configura forma de exportacion
- *Menu: File -> Project Settings
- *Verificar que todos los parametros sean los correctos , resolucion version lvgl etc.
- *Selecionar "Flat export (export all files to one folder)"
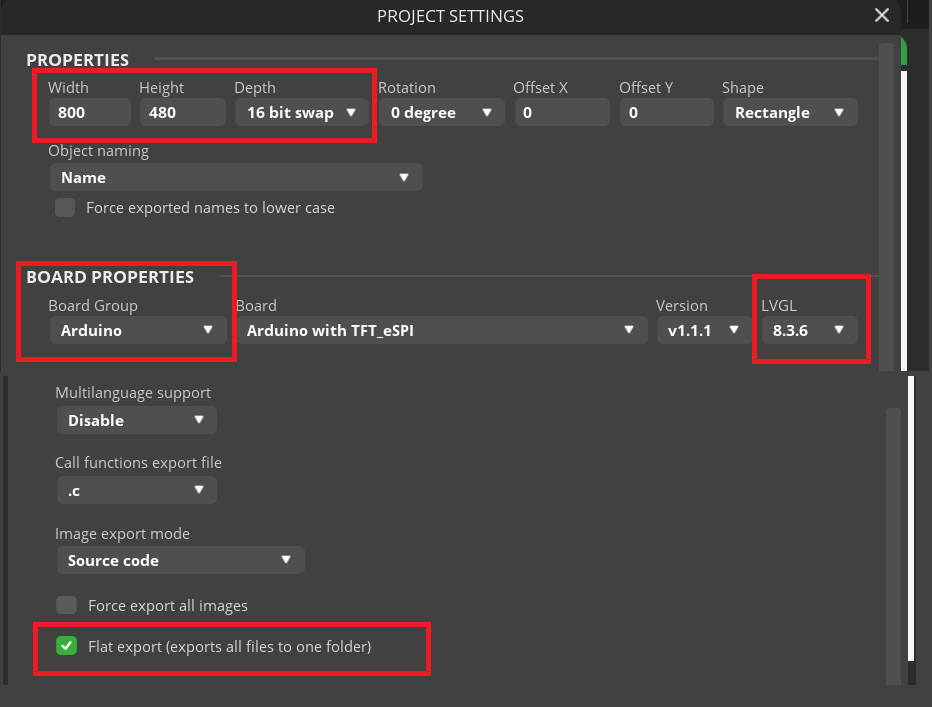
8. Exportar proyecto
- * Crear una carpeta vacia en el escritorio o donde desee.
- * Menu: File -> Export -> Export UI Files
- * Selecionar carpeta con esto tendria que generar todos los archivos del projecto en la carpeta seleccionada.
9. Crear carpeta para Arduino IDE
- * Copiar la carpeta "lab1test" que esta dentro del archivo zip https://r2.lab1.tech/ESP32-8048S070_SquareLineSettings.zip a C:\Users\TU USUARIO\Documents\Arduino\lab1test
- * Copiar el contenido de la carpeta que generamos en el paso 8 (lo que se exporto desde el Squareline) adentro de la carpeta C:\Users\TU USUARIO\Documents\Arduino\lab1test
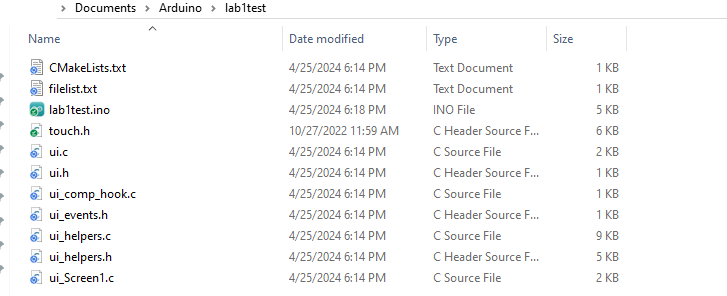
10. Abrir el archivo lab1test.ino con Arduino IDE
- * Selecionar el puerto serial correspondiente y el tipo de board "ESP32S3 Dev Module"
- * Revisar en el menu "TOOLS" que todos los parametros correspondan a lo configurado en el paso "3"
- * Subir Sketch
Ejemplo de configuracion LVGL Text Label + Arduino IDE
1. Configurar fuentes de boards.
- Menu: File -> Preferences
- Agregar en "Additional board manager URL" la url : https://dl.espressif.com/dl/package_esp32_index.json
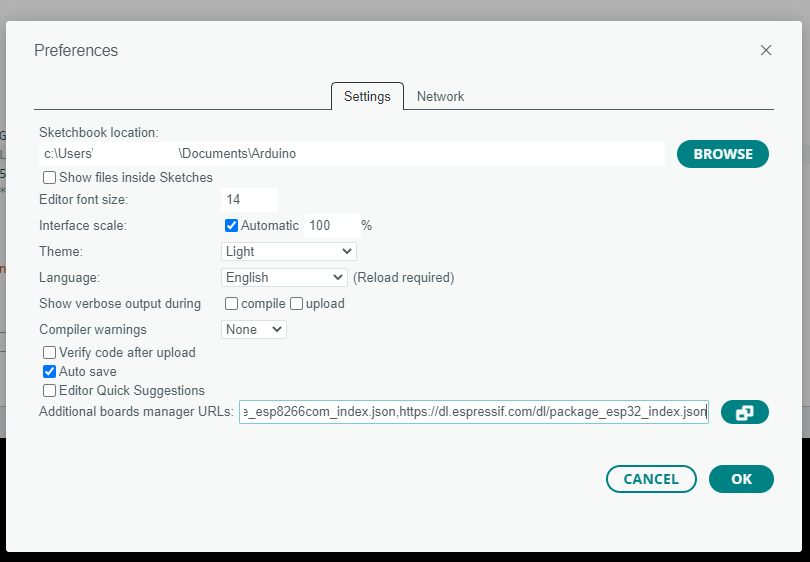
2. Instalar Boards Esp32's
- Menu: Tools -> Boards -> Boards Manager
- Buscar "esp32" , Instalar "esp32 Espressif System"
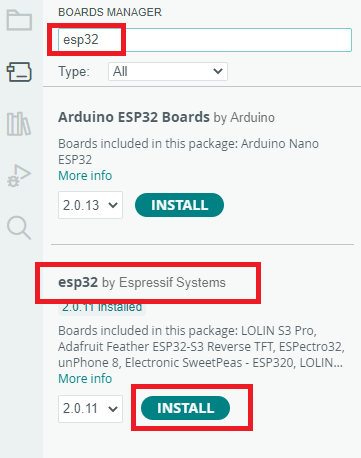
3. Configurar parametros de la board.
- *Menu: Tools -> Boards -> esp32 , Selecionar "ESP32S3 Dev Module"
- *Menu: Tools -> CPE Frequency: 240Mhz WIFI
- *Menu: Tools -> Flash Mode: QIO 80Mhz
- *Menu: Tools -> Flash Size: 16MB (128Mb)
- *Menu: Tools -> Partition Scheme: Default 4MB with spiffs (1.2MB APP/1.5MB SPIFFS)
- *Menu: Tools -> PSRAM: "OPI PSRAM"
- *Menu: Tools -> Programmer: Esptool
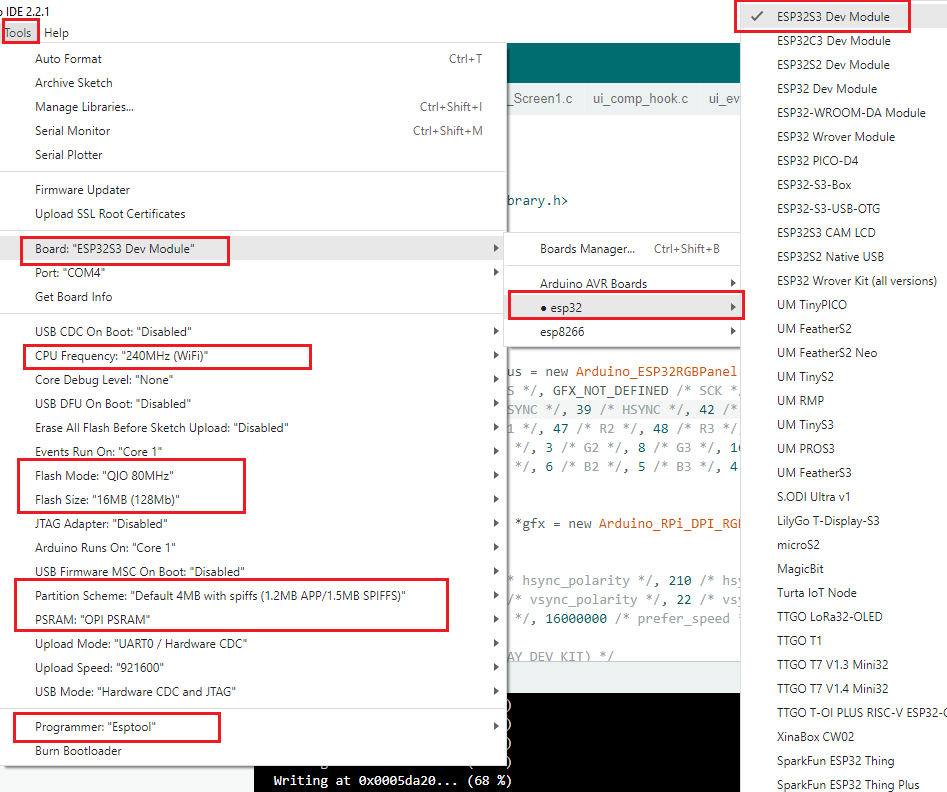
4. Instalar librerias necesarias
- Copiar el contenido de la carpeta "Libraries" que esta dentro del archivo zip https://r2.lab1.tech/ESP32-8048S070_Lvgl_TextLabel.zip ==> C:\Users\TU USUARIO\Documents\Arduino\libraries
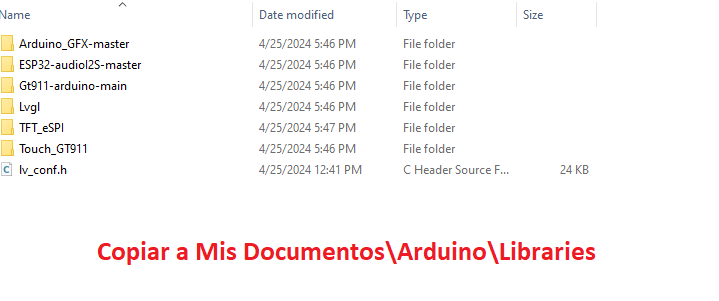
5. Crear carpeta para Arduino IDE
- * Copiar la carpeta "lab1testLvglLabel" que esta dentro del archivo zip https://r2.lab1.tech/ESP32-8048S070_Lvgl_TextLabel.zip a C:\Users\TU USUARIO\Documents\Arduino\lab1testLvglLabel
10. Abrir el archivo lab1testLvglLabel.ino con Arduino IDE
- * Selecionar el puerto serial correspondiente y el tipo de board "ESP32S3 Dev Module"
- * Revisar en el menu "TOOLS" que todos los parametros correspondan a lo configurado en el paso "3"
- * Subir Sketch
